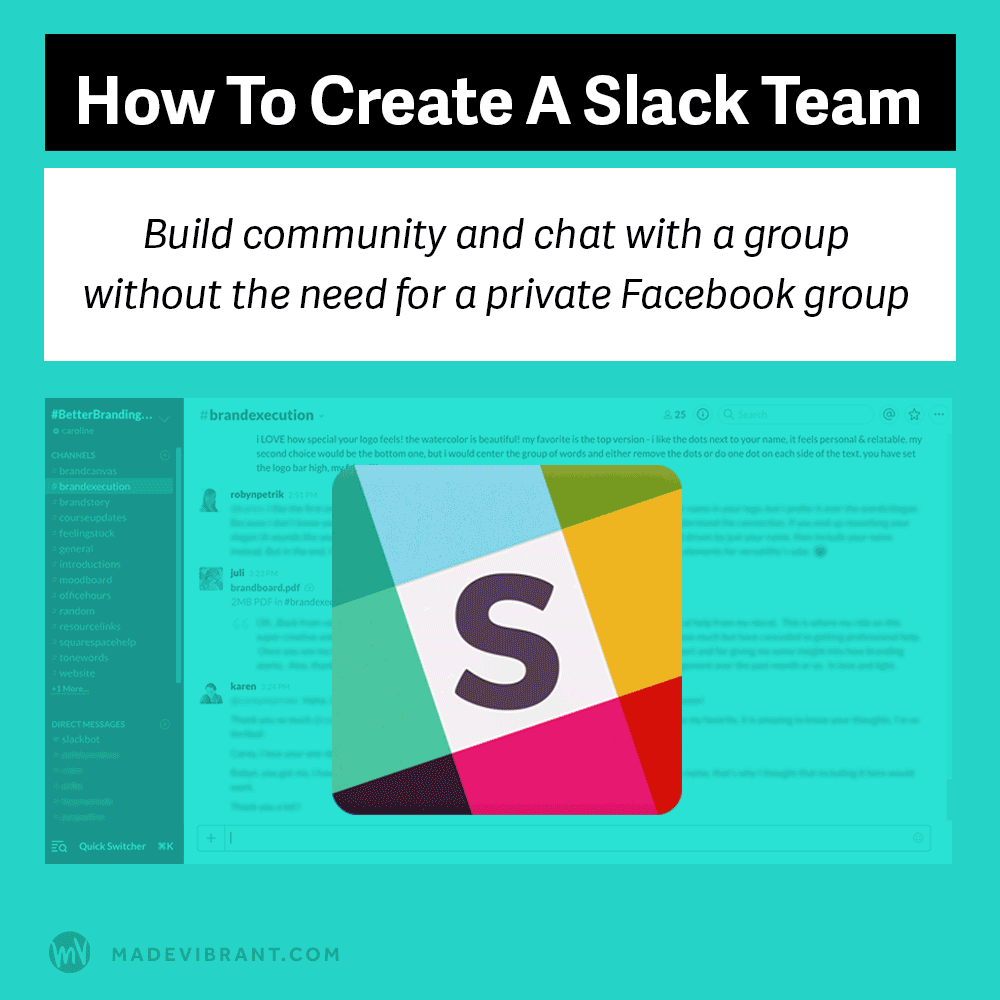When I created the Better Branding Course, I knew that I wanted to include some element of community so that the students could get to know each other and I could help them through the course on a regular basis.
The way I see this "product community" typically accomplished in the e-course world is through a closed Facebook group.
However, as I contemplated that option, what I disliked about going that route were these two things: 1) I think Facebook is far too distracting an environment to allow for focused communication around learning. (Even if I’m in a closed Facebook group, let's be honest, I’m one click away from Buzzfeed links and baby photos in my News Feed.) And 2) I wanted this course to be an enjoyable experience for me, the teacher, as well, and I knew if I was spending hours every day on Facebook talking to students that it would NOT be enjoyable. I check Facebook probably twice a day now and it makes for a much more productive, much less comparison-minded Caroline. :)
So if Facebook groups were out, how would I get my students to communicate in a private yet easy-to-navigate environment?
Enter: the magic of Slack.
Jason first told me about Slack months ago. It was originally created as a chat app for teams to communicate with one another. Think... AIM or Gchat meets Basecamp.
Jason and I had been using Slack as a way to communicate easily with our roommates, Clay and Julia, when they were still living in NYC and we were still living in Jacksonville. It was a great way to keep track of house listings we found out here in California. It was more organized than email threads and more convenient than a group text chain.
I had never considered Slack as a community option for a course until I saw my friend, Paul Jarvis, using it to connect his students in his freelancing course, Creative Class. Paul is a pretty smart cookie so I figured if it was working for him, it could definitely work for me.
My only hesitation: would my students feel intimidated using an app that they likely had never seen before? Slack feels a lot like it’s still on that cusp of early adoption. It’s popular in the tech/design/startup world, but would the creative entrepreneurs my course was focused on be confused by it?
The answer was a resounding NO! They love it!
Thanks to a proper on-boarding process (outlined below), a whopping 70% of my course students make the transition from signing up for the course to signing up for Slack.
Much to my surprise, the activity is extremely high in the community AND incredibly motivating. Students share their course work, get feedback from each other, and I’m able to answer questions directly. I get to see them cheer each other on, I get to witness first-hand where they get stuck, and I love the feeling of getting to know all the students on a personal level that goes beyond email.
One student even asked me how she could use Slack as an online forum for a local meetup group she’s a part of, which is what finally led me to put together this post on how you too can set up your own Slack community.
But before we get to that, let's get the basics out of the way...
What exactly is Slack?
Slack is a free messaging app for teams or groups. All the conversations inside the app are searchable and the app syncs seamlessly from your desktop to your mobile device.
Benefits of Slack over Facebook Groups
Before I get into how to create a Slack team, I just want to reiterate why I think Slack is more effective than a closed Facebook group.
- It’s a distraction-free environment. Slack is a stand-alone app used only for messaging and communication. No ads popping up. No photo albums of vacations being dropped. No twelve million things to click on. When you're in Slack, you're focused on the conversations at hand.
- It makes sharing files incredibly easy. You can drag and drop files right into Slack. Images, PDFs -- whatever you want. You can also comment on files or star them for later.
- The entire chat is indexed and searchable! This is by far one of my favorite features. No more scrolling down a Facebook group trying to find that ONE link that was shared. Search by keyword and find what you're looking for immediately.
- You can communicate one-on-one via direct message with members. In Facebook, if you want to message people one-on-one, you have to do it through your Facebook Messages, which pulls you out of the group causing yet another distraction. In Slack, your DM's are just a click away from the main chat which is especially helpful in an online course where students may want to ask you questions without the pressure of the rest of the students watching on.
Basic Slack Functionality
Channels
Channels are for the main conversations that take place in your Slack community. Think of these like open chat rooms where anyone can discuss topics. You can name a channel based on a topic which helps keep conversations on that channel focused. For example, in the Better Branding Course, I have channels that correspond to each major section of the course so that I can keep up with messages/files that are sent through and I know exactly what part of the course students’ questions/comments pertain to.
Direct Messages
Direct messages allow you to have one-on-one conversations just like DM’s on Twitter. The conversations that happen via DM are searchable only to you and the person you’re communicating with.
Private Groups
Private groups can be used to talk about topics that only pertain to (and that should only be visible to) a certain number of members in the community/team.
How To Use Slack
Slack has a variety of ways that you can use the app, and all of them are equally beautiful and intuitive. Plus, they sync automatically with one another so I can start a conversation on my desktop app, hop in the car with a friend to go somewhere and continue the conversation without missing a beat.
On your desktop, you can access Slack via the web (in your browser) or you can download their web app straight to your laptop (for Mac and Windows.)
On your phone, you can access Slack via their mobile app on iOS and Android.
Now that you have a basic understanding of what Slack is, let's talk about how to set up your own Slack community (for your product, your team or your blog audience!)
How To Set Up Your Own Slack Community
start by creating A Slack Team
- Step 1: Visit Slack.com and click “Try It Now.”
- Step 2: Sign up using your email address.
- Step 3: Create a Team Name. (For this example, let's pretend I'm creating a Slack Team for my email community, Self-Made Society.)
- Step 4: Create a custom URL for your team. (This is where you can sign-in to your Slack team when you're using the web app. For example: selfmadesociety.slack.com.)
- Step 5: Pick a personal username for yourself and click "Finish."
That’s it! You just created your Slack account AND a brand new team for your community! Slack will then email you an account confirmation with a link to set your account password.
Once you’ve created your Slack team, I recommend taking the tutorial within the app which will walk you through the main functionality, including channels, direct messages and private groups that I mentioned above.
now, let's Add Members To Your Team
Once you've created a team, you probably want some people to join you, huh? I don't blame you. Good news is, there are a number of ways to accomplish this and invite members to join your team. I take you through a couple below.
If you're a beginner when it comes to technical know-how and you want to add people as simply as possible, I recommend inviting people manually (see below.)
However, if you don't mind a little extra effort on the set up and you're using your Slack team as a community feature to your e-product, I recommend trying something a bit more automated. By using an intermediary service called Heroku, I can show you how to create a private portal link to your Slack team which will allow only your customers to join your team once they've purchased your course or signed up for your email list. No manual invites required!
First, let me start by walking you through how I add members to the Better Branding Course Slack team.
My Workflow For Adding Members To The Better Branding Course
Let me walk you through the on-boarding process for my BBC students, in case you too want to use Slack as a community feature for an e-course or membership site.
When someone signs up for the Better Branding Course via the course platform I use called Teachery, they enter their email address to create an account and it automatically sends them a Welcome email that I can customize in my Teachery course dashboard. The email looks like this:
In that email, I ask them to download and read a Getting Started Guide PDF that I put together. This is a friendly way to welcome them to the course and make sure they know all the pertinent details before they dive into the course dashboard. (I’ve found that this step gets them excited to dive in and it gives them a file to hold on to with all the important details they can always easily navigate back to.)
In the guide, I explain a bit about the Slack community and give them a special link which sends them to a login portal for the Slack community. (I also include this link in the welcome email in case they want to cut to the chase. 😉)
This login portal is incredibly convenient for me because instead of having to bulk invite people every time a new class gets enrolled in the course, they essentially request their own invites. All they have to do is enter their email address and the app fires off an email that looks like this (except, of course, it's for the Better Branding Course team and not the Self-Made Society team I just created for this post.)
Boom, they click through, create a password and they're added automatically to the team and can start chatting.
Now, if you'd like to set up this method for your own community, skip down to the Advanced how-to below. If you'd prefer to begin by adding members manually, start here:
Beginner: Adding Slack members manually
- Step 1: Click the down arrow next to your team’s name in your app.
- Step 2: Click "Invite People."
- Step 3: Hit the arrow next to "Full Member."
- Step 4: Enter the email address and details of the person you'd like to invite. If you want to send multiple invitations, you can click "Add another" or you can also send invites in bulk by clicking "Invite many people at once."
- Step 5: Click the "Invite" button to send.
a-da! Easy peasy. Your new members will get the invite email and they can set up their accounts.
Advanced: How To Create An Automated Slack Portal Using Heroku
Warning: This is going to seem a bit technical. If you start going through the steps and find it confusing, I recommend starting out by adding slack members manually. Don’t worry, I don’t understand stuff like GitHub and deploying web apps and such either, but if you try to ignore all that and just follow the steps as I've written them below, I promise you’ll be able to create your portal and never have to bother with the technical stuff again!
People will be able to add themselves to the community if they have the portal link and you won’t have to manually enter email addresses every time. This is especially helpful if you want to create some sort of Slack community around a topic and people will be wanting to join on a regular, ongoing basis.
Also, truth be told, I have no idea what Heroku is other than it's a "cloud application platform" for developers. The only important part to know is that it basically gives you the ability to deploy your own "app" (this portal), which a kind developer has already built and published on GitHub for other people (like you and me) to use. Another shoutout to Paul Jarvis for helping me set this up initially.
Okay, let's get started.
- Step 1: Visit this link -- https://github.com/rauchg/slackin -- and ignore everything else except under the “How To Use” heading where there's a purple button that says “Deploy To Heroku.” Click it!
- Step 2: You’ll be directed to Heroku's site where you want to quickly create a Heroku account (don't worry, it's free!) Enter your info and confirm your account via the email they send you. Set your password and complete account setup.
- Step 3: You'll be brought to this page where it will ask you to configure your settings for your new "slackin" portal app in Heroku.
Step 3 (continued): To configure those settings:
- Name your app. Keep in mind whatever you choose will also be a part of your portal URL in this format: APPNAME.herokuapp.com. (So, for example, you can see below I've entered "selfmadesocietyslack" which would translate to my portal URL being: selfmadesocietyslack.herokuapp.com.)
- Select your region.
- Enter your Slack variable. Enter the variables that correspond to the Slack team you’ve already created.
- Your Slack subdomain: Whatever you typed as your Slack subdomain when you created your Slack team above, enter that here.
- Your API token: First, visit this link -- https://api.slack.com/web -- and scroll down to Authorization. Click “Create token.” Once you create your token, copy that long string of letters and numbers in red and paste it into your Heroku settings.
BOOM! You should be taken to your new portal that looks a little something like this:
All you have to do is copy your private portal URL on this page and send the link to people for whom you want to grant access to the community (like I did in my welcome guide to the course.) That will allow them to invite themselves!
When they click “Get My Invite” on this page, they’re sent an email inviting them to join like I showed you above. (Side note: if you want that cool logo image on your portal page, be sure to update your team icon.)
---
Phew! We made it! That was quite the doozy of a post!
I can’t even tell you how much this one app has upped the quality of the Better Branding Course community. The students get to know one each other and the interaction is unlike anything else I’ve seen.
As far as I’m concerned, Slack is the future of online communities.
Hope you found this post helpful! Let me know in the comments what you think!
Have you heard of Slack? Are you a part of any communities? How do you feel about going this route versus the traditional Facebook group route?